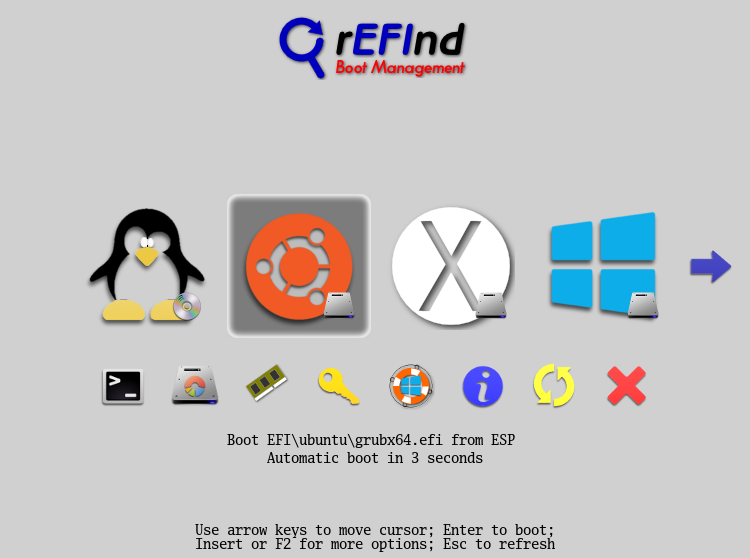目次
はじめに
急に、Macで起動できる
Ubuntu USBスティックを作りたくなったので、
その方法をメモしておきます。
背景
自分はメインはMacユーザなのですが、
たまにUbuntuが必要な時はVirtual Boxを使っていました。
しかし、がっつり開発したい時に、
かなりもっさりしていたので、
ネイティブなUbuntuが欲しくなった次第です。
デュアルブートしてもよかったのですが、
SSDのサイズがあまり余裕が無いことと、
たまにしか使わないので、
USBでブートするようにしました。
ベースとして使うMacは、
Mac book Air 13inchで、
OSはSierraです。
またUbuntuは色々な理由で、
最新のUbuntuではなく、
Ubuntu14.04をUSBに入れることにしました。
準備したもの
1. Ubuntu用高速転送USBメモリ
こちらはUbuntuをインストールする用のUSBです。
メインのUbuntuのディスクとして利用するため、
できるだけ高速転送可能な下記のUSBを使いました。
下記の記事でも、
普通のUSBメモリにインストールしたら、
動作が遅くて、上記のUSBメモリを使ったとのことです。
Kohshi's Blog: Macに挿して使うubuntu USBメモリ作ってみた
ここはケチらずに高速なものを準備しました。
2. Ubuntuインストーラ用USBメモリ
こちらはインストール専用なので、
適当な4GBのUSBメモリを使いました。
Ubuntuのインストーラ用USBメモリを作る
まず初めに、Ubuntuをインストールするための
Ubuntuインストーラ用USBを使います。
前述の二個目の適当なUSBメモリを使います。
基本的には下記の通り実施しました。
まず初めに下記からOSのisoファイルをDLし、
(Ubuntu14.04の場合はこちら
Ubuntu 14.04.5 LTS (Trusty Tahr) )
下記のリンクからインストーラ作成用のUNetbootinというソフトをDLします。
あとは、上記のマニュアル通り、
USBメモリを差して、UNetbootinを使って、
インストーラを作成するだけです。
あとは、USBを指した状態で、
Optionキーを押しながら、
Macを起動すると、
OSが選択でき、
Ubuntu インストール無しで試せるはずです。
Ubuntuインストール用のパーティション作成
続いて、先程の高速USBで、
Ubuntuインストール用のパーミッションを準備します。
まずMacのディスクユーティリティを使って、
USBのパーミッションを下記の3つに分けました。
1 後述のrEFInd用 (200MB, Mac OS拡張(ジャーナリング )
2 swap用 (2GB, FAT)
3 Ubuntuインストール用 (残りのディスク容量, FAT)
rEFIndのインストール
続いて、MacからUbuntuを起動できるように
ブートマネージャーソフトであるrEFIndをインストールします。
下記のリンクから、
A binary zip fileをDLし、
解凍したものを、先程の高速USBのrEFIndのパーティションに入れます。
続いて、rEFIndをインストールするのですが、
下記の記事でも述べられている通り、
最近のmacOSは(El Capitanから)、
System Integrity Protection(SIP)というセキュリティシステムにより、
Macの通常ターミナルからはrEFIndはインストールできません。
El capitanにrEFIndを導入するとき - Qiita
OS X El CapitanとUbuntu 16.04 LTSのデュアルブート環境を構築する – OTTAN.XYZ
そこで、Macを再起動し、
Command + Rを押しながらリカバリーモードで起動します。
そこからツール->ターミナルが選べるので、
そのターミナルで、
$ /Volumes/rEFInd/efi/rEFInd/refind-install
とすればrEFIndをインストールできます。
無事インストール出来た場合、
Macを起動した時に、
下記のOS選択画面が表示されるはずです。
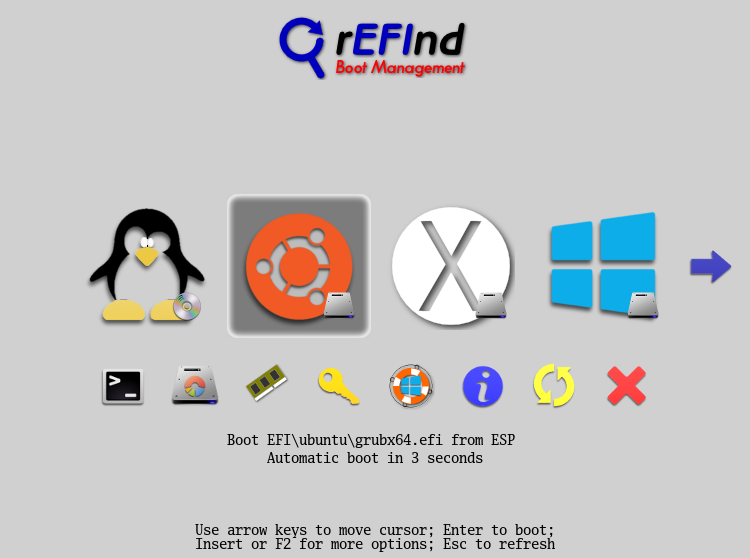
Ubuntuのインストール
最後に高速USBにUbuntuをインストールします。
高速USBとUbuntuインストーラUSBを両方差して、
Optionキーを押しながら、
Macを起動すると、OSが選択でき、
Ubuntu インストーラを起動します。
USBへのインストールの方法は
下記の記事がスクリーンショット付きで
非常にわかりやすいです。
ottan.xyz
間違えてMacのSSDにインストールしないようにしましょう。
先程紹介した高速USBを使えば、
15分程でUbuntuインストールが終わりました。
Ubuntuの起動確認
最後に、
高速USBメモリのみを差して、
Macを起動すると、
先程のrEFIndの画面でUbuntuが選べるので、
そちらを選択するとMacでUbuntuが起動するはずです。

USBブートですが、かなりサクサク動きます。
また色々な記事で、MacでUbuntu14.04を起動すると、
wifiが繋がらないという説明がありましたが、
ottan.xyz
qiita.com
自分の場合、なぜかちゃんと認識しました。
(Ubuntu14.40のドライバがアップデートしたのでしょうか?)
最後に
これでMacで、がっつりUbuntuを使える環境ができました。
おそらく同じUSBでWindows機からもUbuntuを起動できるはずです。
(Windows機が無いので試せないのですが。。)
参考資料
robonchu.hatenablog.com
OS X YosemiteとUbuntu 14.04.2 LTSのデュアルブート環境を構築する – OTTAN.XYZ
tangram_pieces: 32GBのUSBメモリにUbuntuとrEFIndをインストール
taka8aru: Mac OS Xの内蔵ディスクはそのままに、外付けUSBディスクのLinuxとデュアルブートする方法
myenigma.hatenablog.com
myenigma.hatenablog.com
myenigma.hatenablog.com
myenigma.hatenablog.com
myenigma.hatenablog.com
MyEnigma Supporters
もしこの記事が参考になり、
ブログをサポートしたいと思われた方は、
こちらからよろしくお願いします。
myenigma.hatenablog.com