目次
- 目次
- はじめに
- Jupyter Notebook (iPython Notebook)とは?
- インストール
- Notebookデータのバックアップ&マルチアカウントアクセスする設定
- Jupyter Notebookのショートカット
- セルを上から全部実行する
- Markdownで文章を入力する
- 数式を入力する
- 数式の計算をする
- 画像をドロップアンドドラッグで挿入できるようにする
- 目次を見出し情報から自動生成する
- レポートタイトルを入力する方法
- PDFに出力する
- Jupyterでプレゼン資料を作る方法
- JupyterのサーバをHerokuの無料枠で構築する方法
- Jupyter Markdown数式の入力テンプレート
- できれば改善してもらいたい部分
- vimユーザのためのJupyterプラグイン
- Jupyter Notebook上でコードの処理時間や消費メモリを計測する
- Jupyter上でモジュールや関数のdocstringを確認する
- Jupyter notebookを使う時に気をつけるべきこと
- 更にJupyterを学びたい人は
- 参考資料
- MyEnigma Supporters
はじめに
これまで、
技術的なメモはWordやPowerPointで書いていましたが、
数式の書きにくさと、Markdownが使えないことで、
下記のような特徴を持つ
技術メモツールを探していました。
Markdown記法が使える
数式をTex形式で入力できる
画像をドラッグ&ドロップできる
できれば、無料でオープンソース
そこで色々調べた所、
Jupyter (iPython) Notebookというツールを使うことで、
上記の目的を達成した、
快適な技術ノート環境を立ち上げることができたので紹介します。
Jupyter Notebook (iPython Notebook)とは?
Jupyter Notebookは元々、
Pythonのインタラクティブ実行環境(iPython)を
ブラウザ上で実行するためのツールでしたが、
進化が進み、Python以外の言語も利用可能になったので、
最近はJupyter Notebookという名前で開発が進められています。
このJyupyter Notebookは最近のデータ解析ブームにおいて、
簡単にデータ解析を実施し、
その結果を再利用しやすく、かつ、
配布しやすい形で残すことができるため、
利用が広まっています。
またすばらしい点として、
Jupyter notebookの.ipynbファイルを
GitHub上にアップロードすると、
自動的にグラフや式などがレンダリングされます。
アルゴリズムの確認&ドキュメンタリー作成などに便利ですね。
一方、Jypyterはプログラム実行環境だけでなく、
Markdown表示機能や、Tex記法による数式表示機能もあるので、
技術ノートツールとして使うことも可能です。
インストール
基本的には、
どのOSでもpipでインストールできます。
(Windows, Ubuntu, Macで確認済み)
$ pip install jupyter
ubuntuにインストールする場合は、
pipでインストールする前に、
下記のコマンドで依存ライブラリをインストールする必要があります。
$ sudo apt-get install build-essential python3-dev
Notebookデータのバックアップ&マルチアカウントアクセスする設定
JupyterのNotebookのデータは、
.ipynbという拡張子のファイルで保存されますが、
このファイルをDropboxで管理すると、
すべての端末で共有されますし、
バックアップやバージョン管理が自動で実施されるので、
非常に便利です。
.ipynbファイルは、
普通に保存するとターミナルで
Jupyterを起動したディレクトリに保存されてしまうので、
.bashrcに下記のようなエイリアスを作って
Jupyterを起動すると、常にDropbox内でJupyterが起動し、
ipynbファイルがDropboxの中に保存されて便利です。
$ alias iPythonNotebook='cd ~/Dropbox/ipythondir;jupyter notebook'
Jupyter Notebookのショートカット
下記のショートカットを使いこなすと、
よりJupyterを使いやすくなります。
(ショートカットがVimっぽいのがいいですね)
コマンドモードのショートカット
hを押すと、
ショートカットカットの一覧が見れるので、
ショートカットを忘れたら、確認できます。
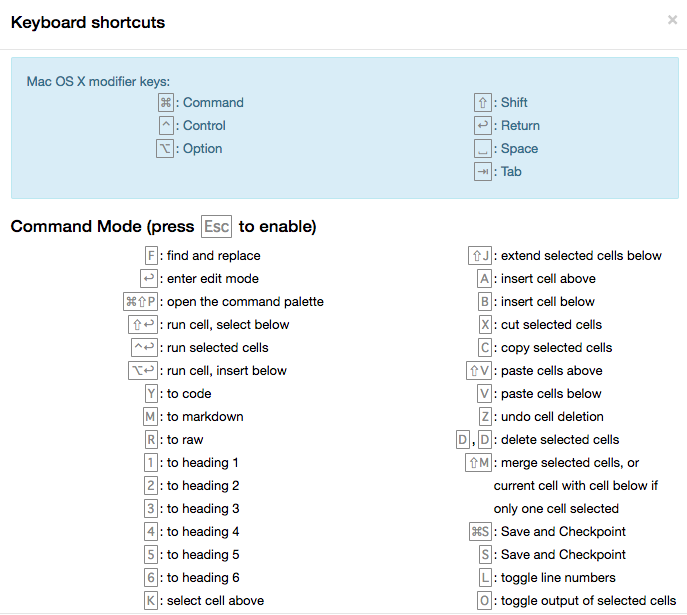
| 内容 | ショートカット |
|---|---|
| セルをマークダウンモードに | m |
| セルの削除 | dd |
| 上のセルに移動 | k |
| 下のセルに移動 | j |
| スクロールダウン | Space |
| スクロールアップ | Shift+Space |
Editモードのショートカット
| 内容 | ショートカット |
|---|---|
| セルを実行して、下にセルをInsertする | Alt+Enter |
| 関数のドキュメントを見る | 関数が緑色になった時、Shift+Tab |
| objのDocstringを見る | objの後ろに?をつけて実行 |
| objのコードを見る | objの後ろに??をつけて実行 |
| objのコードを見る | ?obj.* |
| _dh | Notebookのカレントディレクトリ |
| _oh | セル番号と実行結果の辞書 |
| !cmd | OSのcmdを実行 |
| !!cmd | OSのcmdの実行結果をリストに格納する |
| %%bash | セルの中の内容をbashで実行する |
セルを上から全部実行する
たまにセルを上から実行したい場合がありますが、
その時は、Cell-> Run Allを選びましょう。
(なぜかショートカットが無い。。。)
Markdownで文章を入力する
Jupyter NotebookはデフォルトでMarkdownを表示する機能があります。
各セルで、ツールバーのタブをMarkdownにして、
Markdown記法を入力し、Ctrl+Enterを押すと、
下記のようにMarkdown記法による文章が表示されます。

見出しのナンバリングなども自動で実施されるので、
シンプルなレポートぐらいは作れそうですね。
数式を入力する
Jupyter notebookで数式を入力したい場合は、
Markdownモードで、2つの$$で前後を囲った間に、
Latex記法で数式を書くと、数式が表示されます。
$$ \sqrt{a+b} $$

しかし、上記の方法で複数行の数式などを書いた時は、
なぜかGitHub上で数式が上手く表示されないので、
Github上でちゃんと表示させたい場合は
\begin{equation*}
# math
\end{equation*}
のようにちゃんとtexの記法で入力したほうがよさそうです。
数式の計算をする
以前紹介した、Pythonの数式演算ライブラリsympyを使用すれば、
Jupyter上で数式の計算も出来ます。
下記のように数式をprintすると、
自動で数式表示されるので非常に便利です。

画像をドロップアンドドラッグで挿入できるようにする
技術メモを作っている際に、
画像データをWordのように
文章にドラッグアンドドロップで追加したい場合が多いですが、
Markdownの場合、
いちいちリンクを貼り付けなければならないため面倒でした。
しかし、下記のJupyter Notebooksのextensionをインストールすることで、
様々な拡張機能が使えるようになり、
画像のドラッグアンドドロップもできるようになります。
インストールは、READMEにある通り、
下記のコマンドでOKです。
(下記のインストールをする場合は
Jupyter Notebookのプロセスはkillしておきましょう)
$ pip install https://github.com/ipython-contrib/IPython-notebook-extensions/archive/master.zip --user
続いて、Jupyter Notebookを起動し、
URLに/nbextensions/を追加して、移動すると
下記のような拡張機能の追加画面に移動します。
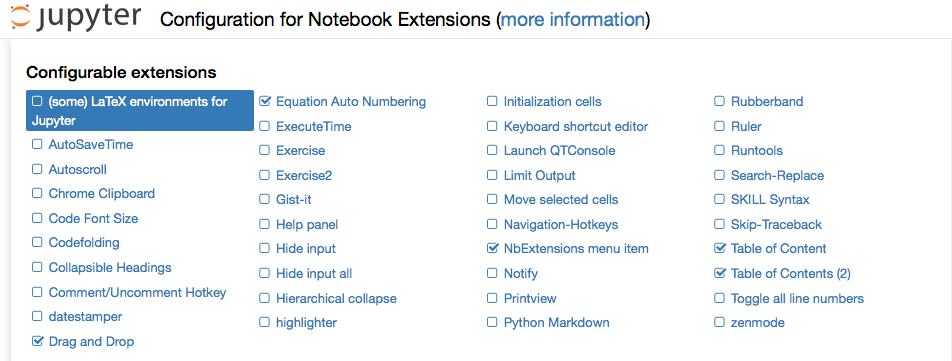
あとは、Drag and DropのチェックボタンをONして下さい。
すると、Jupyter Notebookで画像をドラッグアンドドロップすると、
画像が挿入されるようになります。

ちなみに画像ファイルはD&Dすると
.ipynbファイルと
同じ場所にコピーされます。
目次を見出し情報から自動生成する

上記のIPython-notebook-extensionsの一機能を使うことで、
Markdownの見出し情報から、
上記のように自動で目次を生成することができます。
使い方としては、
先ほどの/nbextensions/の設定画面で、
Table Contents(2)にチェックをいれます。
加えて、同じ設定画面で、
"Add a Table of Contents at the top of the notebook"
にチェックをいれます。
最後に下記のように
目次ウインドウを表示させて、
tボタンを押すと、
自動的に目次情報が先頭のセルに追加されます。
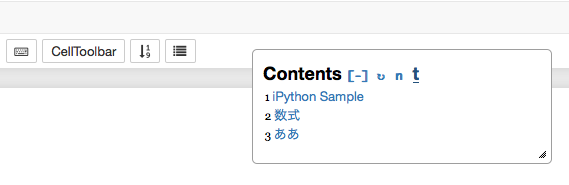
レポートタイトルを入力する方法
残念ながら、今のところ
レポートのタイトルのようなものを
入力するツールは見つかっていませんが、
JupyterのMarkdownのモードでは、
HTMLを入力するとマークアップされた文字を入力できます。
この機能を使うことで、レポートタイトルっぽい文字を表示できました。
例えば、下記のようなhtmlを
JupyterのMarkdownモードのセルに入力すると、
<br /> <div style="text-align: center;"> <font size="7">Jupyter Report</font> </div> <br /> <div style="text-align: right;"> <font size="4">Atsushi Sakai</font> </div> <br />
下記のように表示されます。
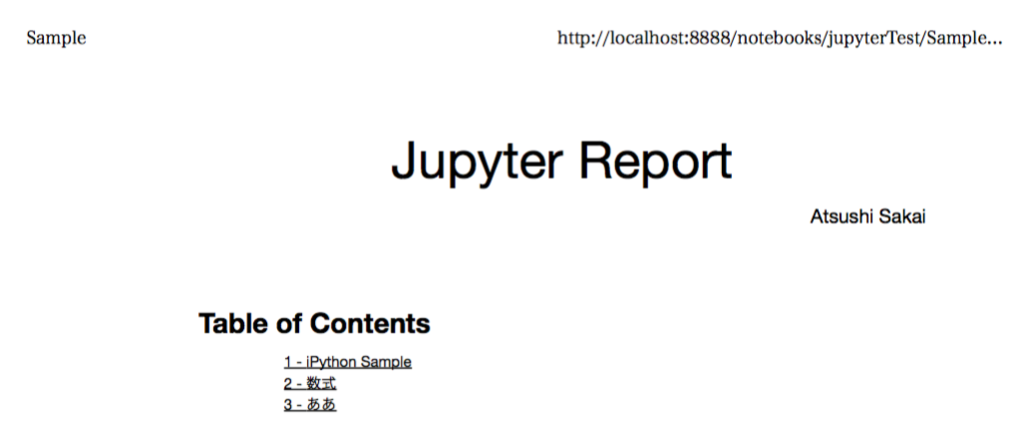
PDFに出力する
上記の方法である程度のレポート形式の技術ノートを作ることは
できるはずなので、あとはPDFなどに変換すれば、
プログラマ以外の他の人と資料を共有することができます。
Macの場合
Jupyter NotebookのデータをPDFに変換する方法は色々ありますが、
Macで一番シンプルなのは、Jupyter Notebookをブラウザで開いた状態で、
Ctrl-Pで、Macの標準機能でPDFに変換するのが一番簡単だと思います。
下記のように詳細設定の部分で、ヘッダーとフッターに
時刻や、ファイル名、ページなどを入力する設定ができます。
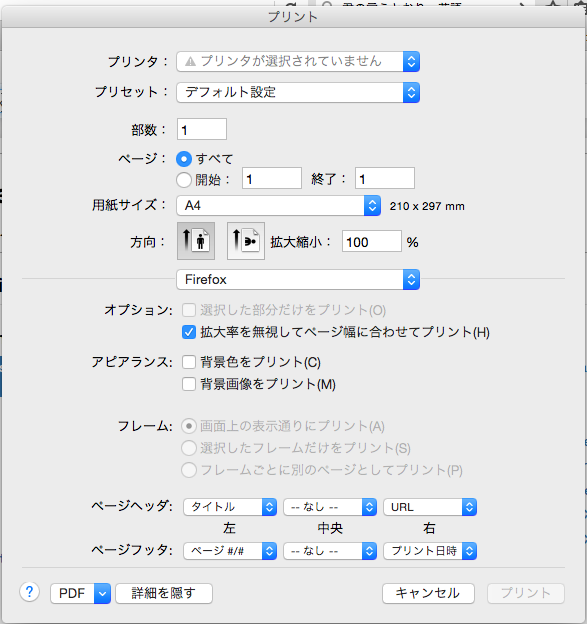
あとは普通にPDFを出力すると、
下記のようにそれなりのレポートがPDFで作成できます。
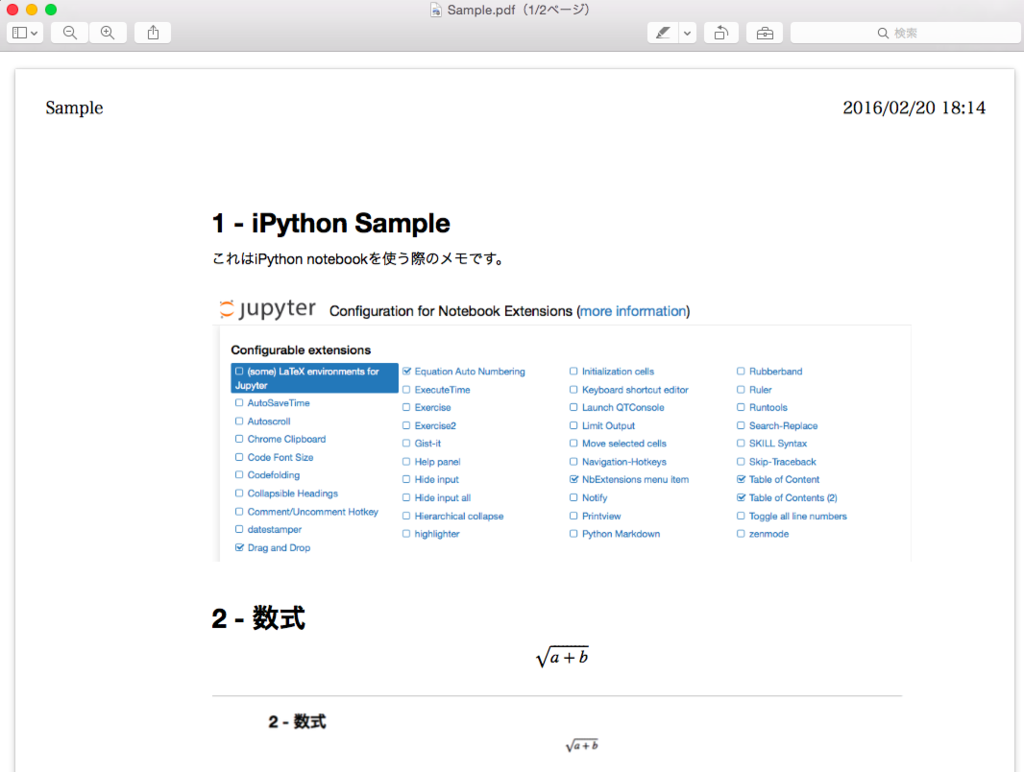
Jupyterでプレゼン資料を作る方法
下記を参照下さい。
JupyterのサーバをHerokuの無料枠で構築する方法
下記を参照下さい。
Jupyter Markdown数式の入力テンプレート
最近、数式の入力はすべてJupyterで実施していますが、
複雑でいつもググっている数式コマンドをメモとして残しておきます。
行列
\begin{equation*}
\begin{bmatrix}
1 & 0 & \cdots \\
0 & 1 & \cdots \\
\vdots & \vdots & \ddots \\
-1 & 0 & \cdots \\
0 & -1 & \cdots \\
\vdots & \vdots & \ddots \\
\end{bmatrix}
\end{equation*}
表示

数式参考リンク
できれば改善してもらいたい部分
もう少しで完全にWordをおさらばできそうなので、
下記のような機能を実現してもらいたいですね。
参考文献管理
図のタイトル入力
自動図番号割り当て
上記のような機能を実現できる拡張などを知っている方は
コメントなどで教えて頂けると幸いです。
(Python使えるから、自分で作ればいいのか。。。)
vimユーザのためのJupyterプラグイン
下記を参照下さい
上記のプラグインを使うことで、
Jupyterのエディタの部分でvimのキーバインドが使えます。
Jupyter Notebook上でコードの処理時間や消費メモリを計測する
Jupyter notebookでは、
%timeit code
の後にコードを記述すると、そのコードの計算時間を計測してくれます。

加えて、memotry profilerというパッケージをインストールして、
$ pip3 install memory_profiler
ipythonのセッションが始まったら、このパッケージをロードすると、
%load_ext memory_profiler
下記のコマンドでメモリの消費量も確認できます。
%memeit code

コードやアルゴリズムのレポートに便利ですね。
Jupyter上でモジュールや関数のdocstringを確認する
Jupyter notebookでは、
モジュールや関数の後ろに?(はてな)をつけると、
docstringを表示してくれるので、
マニュアル確認も簡単です。
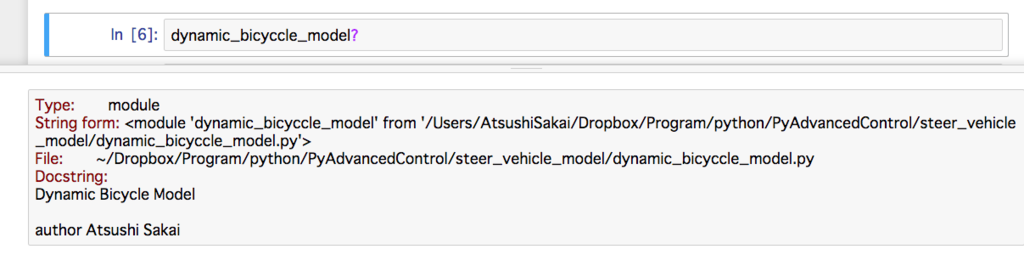
Jupyter notebookを使う時に気をつけるべきこと
下記の記事を参照ください。
更にJupyterを学びたい人は
下記の資料がおすすめです。
また、どうしても解決できない問題などが
ある場合は下記のようなQ&Aサイトで質問してみると、
かなりの確率で回答がもらえると思います。
参考資料
MyEnigma Supporters
もしこの記事が参考になり、
ブログをサポートしたいと思われた方は、
こちらからよろしくお願いします。
