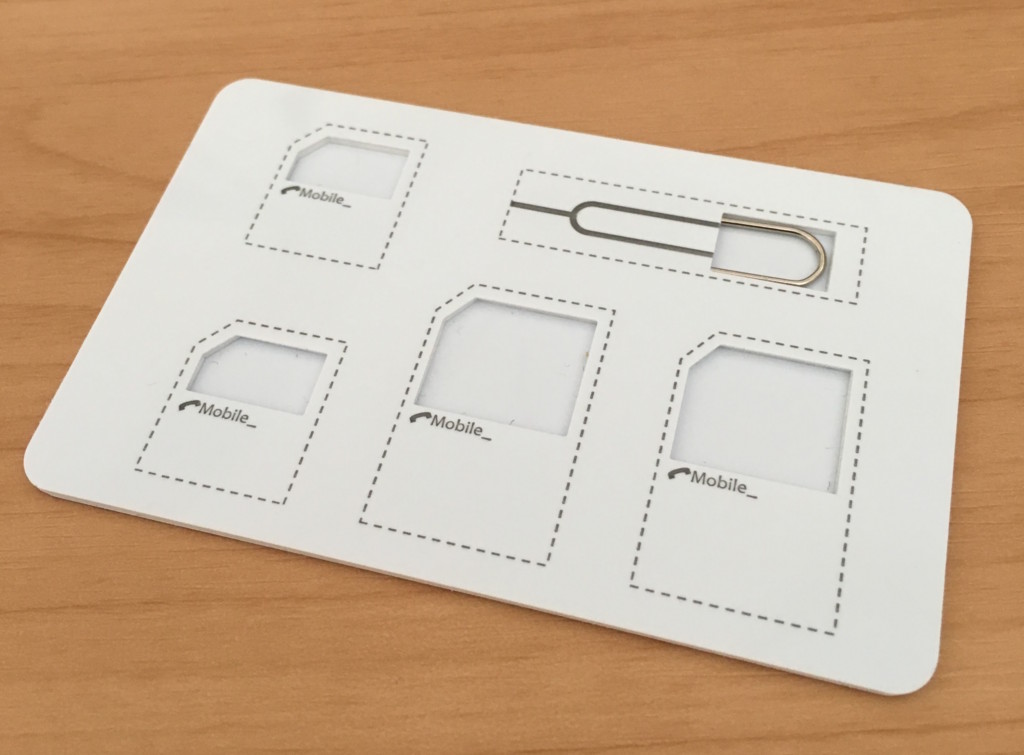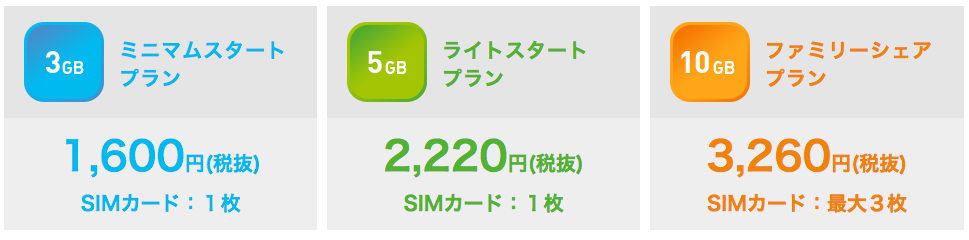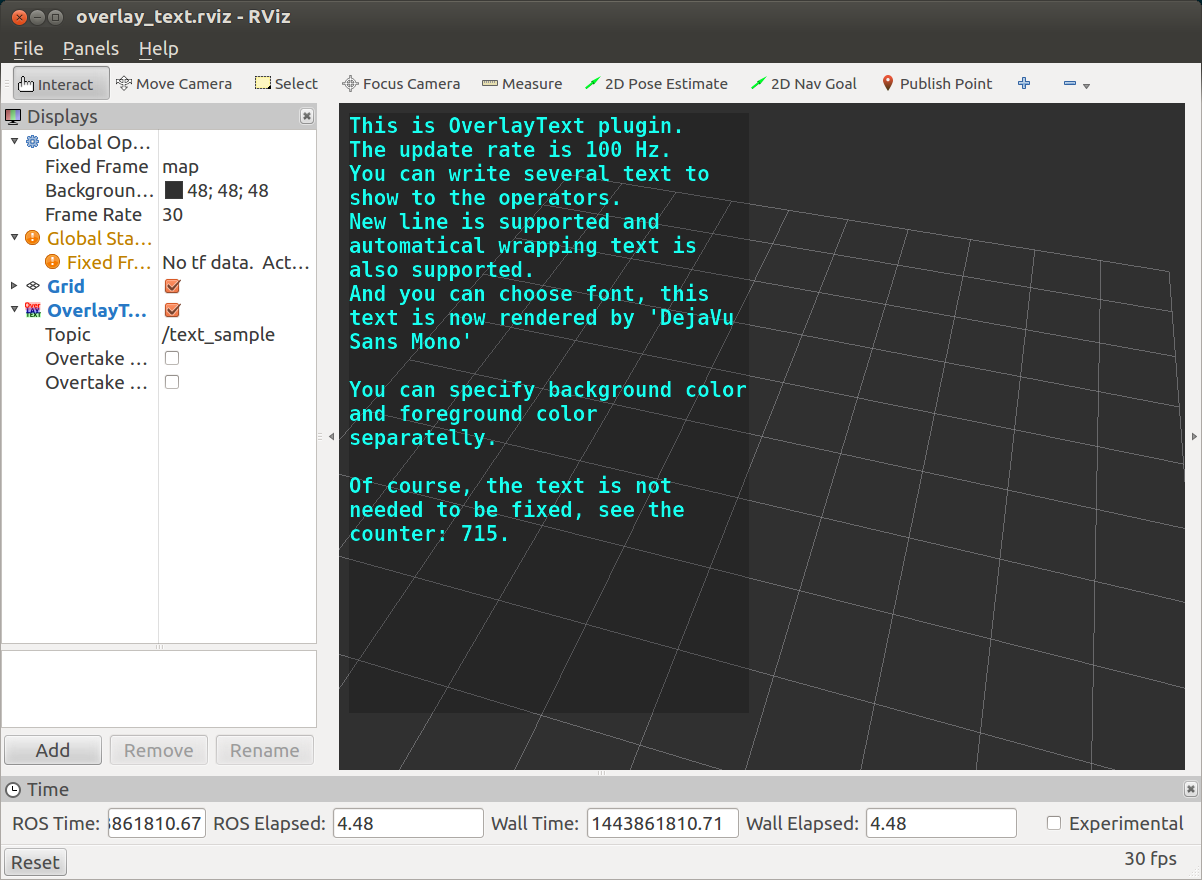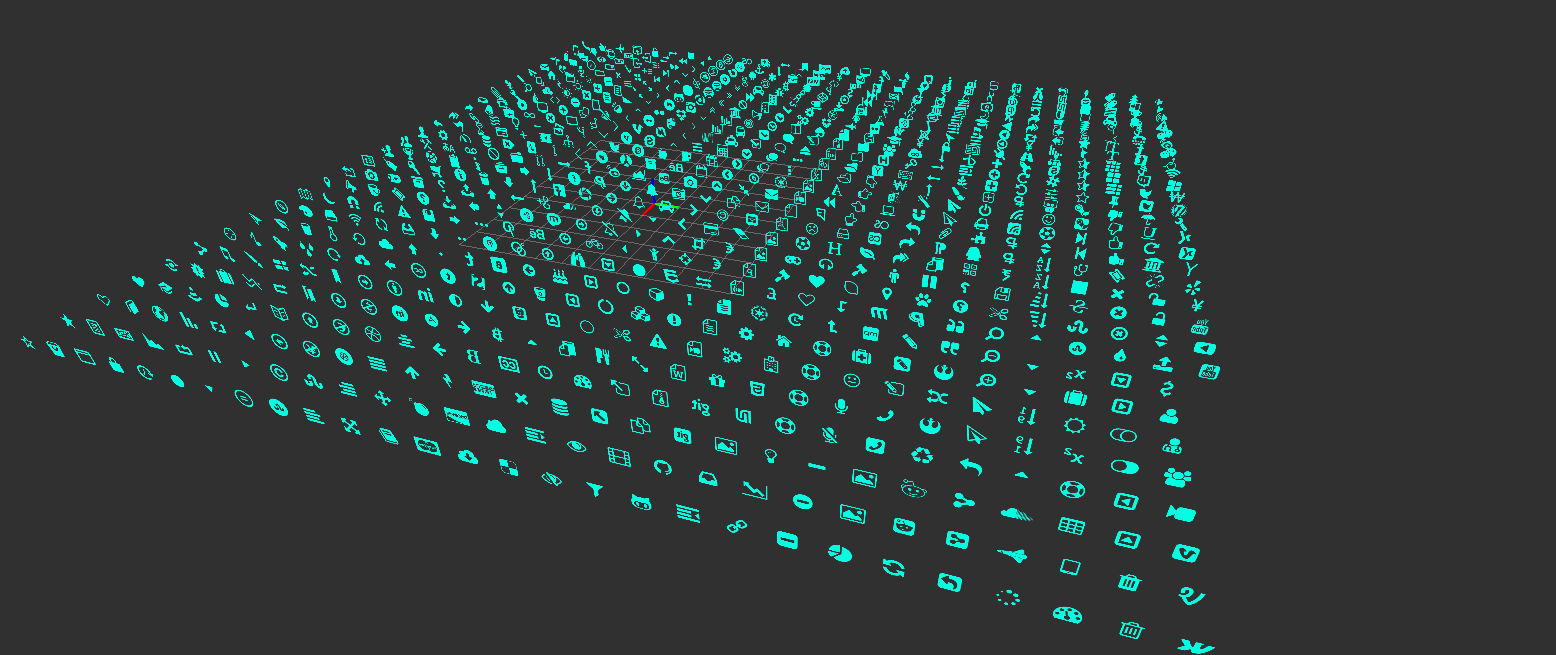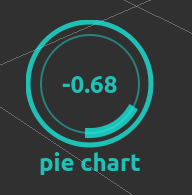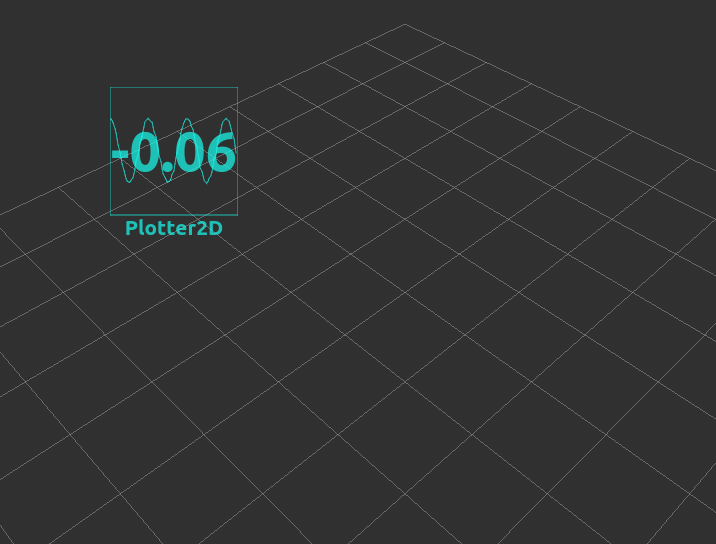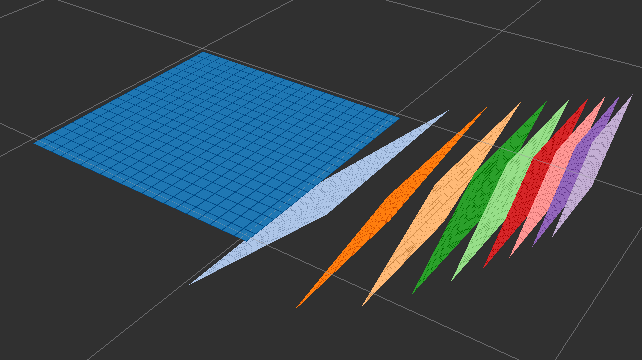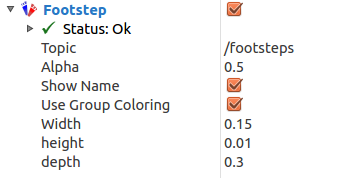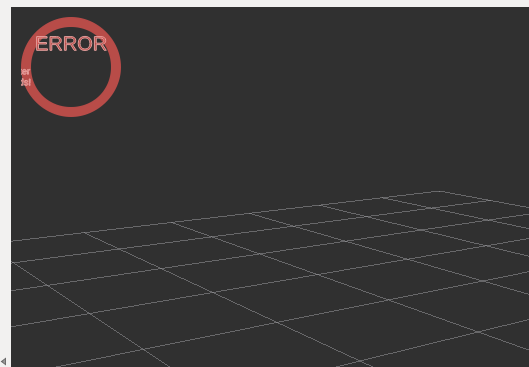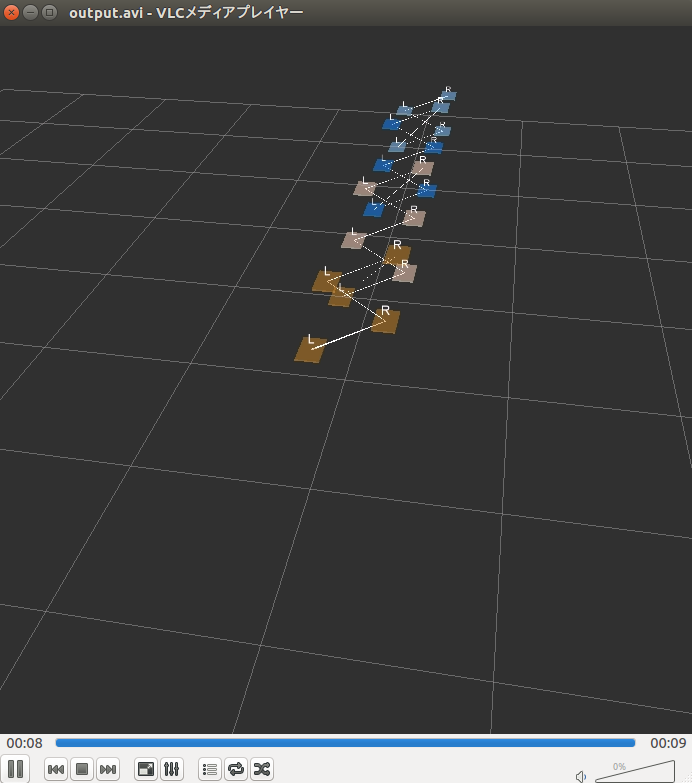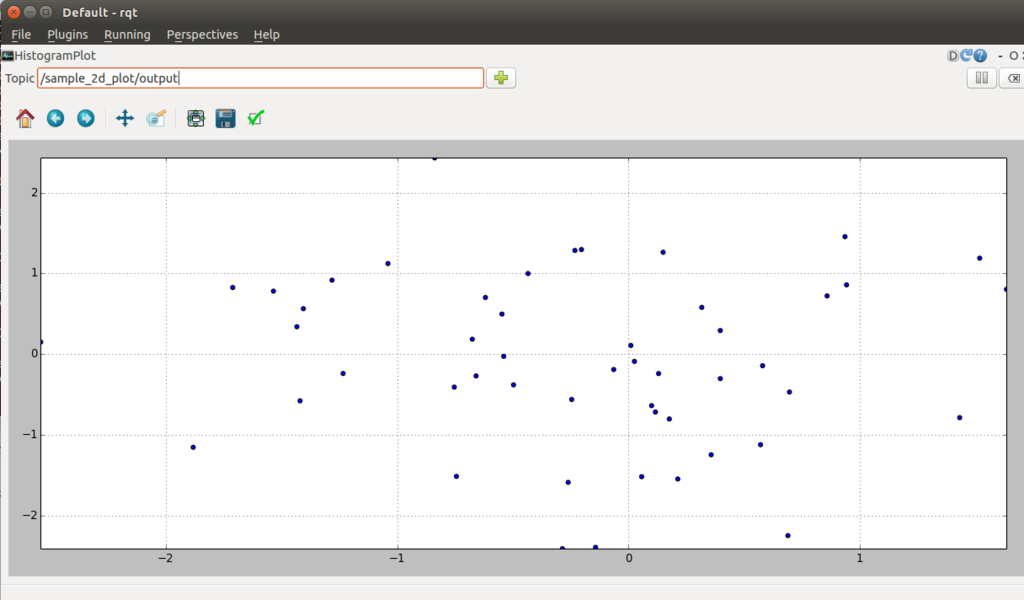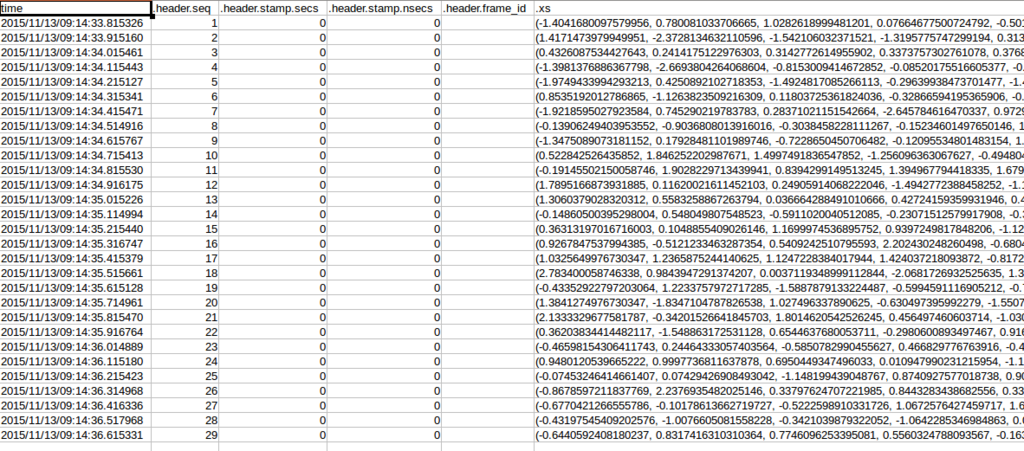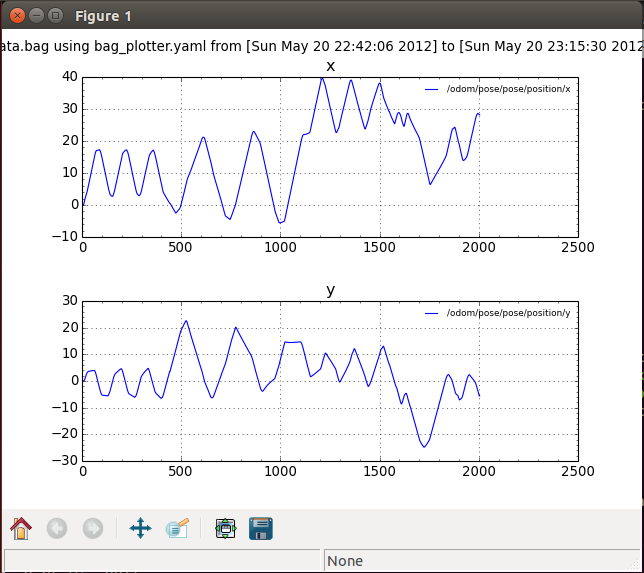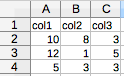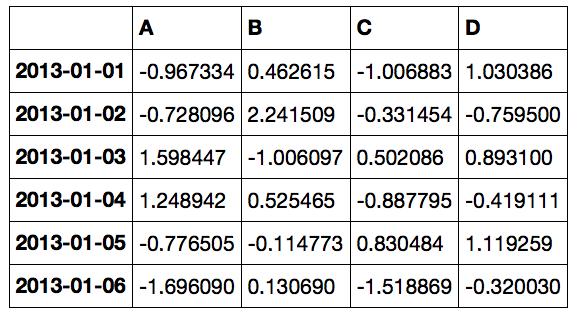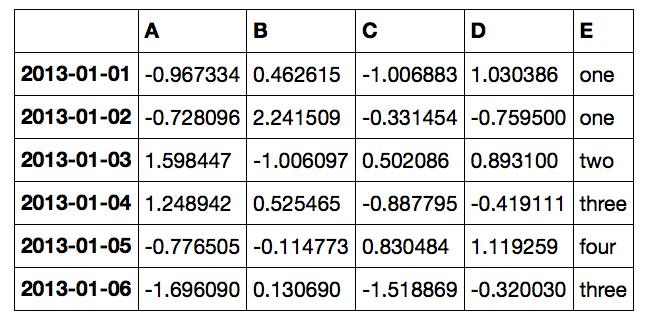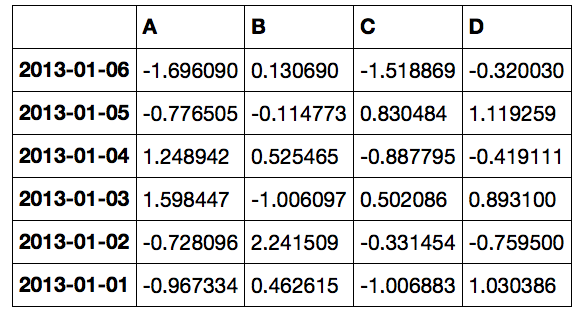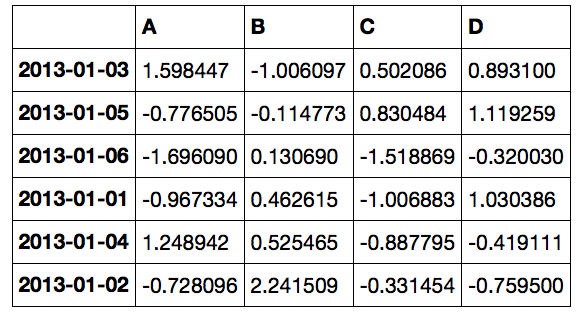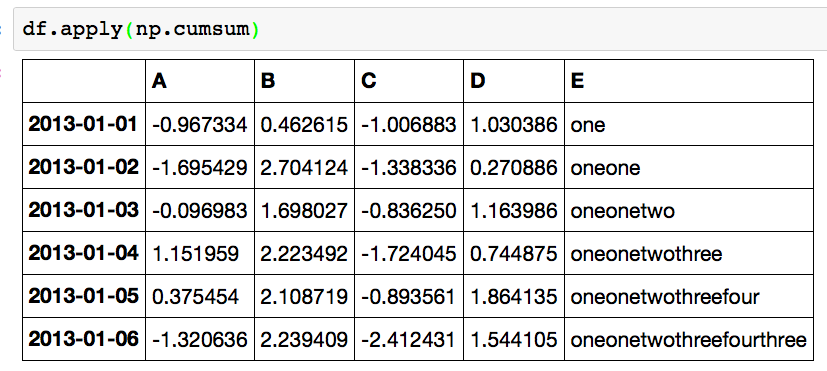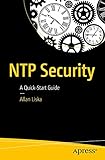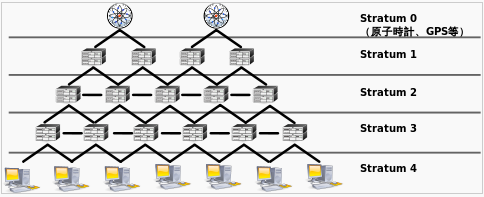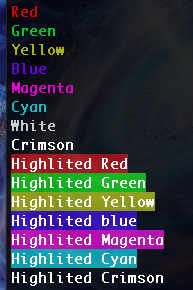目次
- 目次
- Wolfram Alphaの問題点
- Sympyとは?
- ブラウザでSympyを使う
- JupyterでSymPyを使う
- インストール
- Sympyの数式処理の例題
- Sympyを使ったエンジニアリング例題
- SymPyによるCコードの出力
- SymPyはJupyterと一緒に使うとかなり便利
- 参考資料
- MyEnigma Supporters
Wolfram Alphaの問題点
以前、Wolfram Alphaがすごいという記事を書きましたが、
不満もあります。
それは複数行のコードを読みこませることができなかったり、
以前の計算の結果を使って、再計算するようなことができないことです。
また、計算されたデータなどを自由にグラフ化することもできません。
上記のような問題を解決するためには、
Wolfram Alphaの元になっているMathematicaや、
Mathematicaのフリー版であるMaximaを使うのがいいですが、
それぞれ独自の言語実装なので、
少しハードルが高くなってしまいます。
そこで今回おすすめなのが
Pythonの数式処理ライブラリSymPyです。

今回はこのSymPyについて説明したいと思います。
Sympyとは?
SympyはPython製の数式処理モジュールです。
式の展開から、微積分、
方程式の解など、
いわゆるMathematicaやWolfram Alphaができる
代数処理をPythonで実現することができます。
また、SymPyはpythonのデフォルト機能のみで作成されており、
他のライブラリに依存していないため、
利用しやすいという特徴があります。
ブラウザでSympyを使う
SymPyのHPには、
Sympyを試すことができるブラウザツールがあります。
これが非常に便利で、
少し数式を確認したいだけであれば、
このブラウザSympyのみで十分だと思います。

ブラウザ内でフルスクリーンモードにしたり、
コマンドラインを初期化したりできます。
一番うれしいのは上記の図のように、
計算された数式をLatexを使って描画してくれるところです。
スクリーンショットを撮れば、
プレゼンなどにも使えるのでいいですね。
ちなみにこのブラウザSymPyは
Google App Engine上で動いているみたいです。
JupyterでSymPyを使う
下記の記事のように、
Pythonのインタラクティブ実行環境Jupyter Notebookで
SymPyを使うこともできます。
インストール
基本的にはpipでインストールできます。
pip install sympy
また、pythonのライブラリをひとまとめにした
Anacondaにもsympyが入っているので、
こちらをインストールしても、SymPyが使えるようになります。
Download Anaconda now! | Continuum
Sympyの数式処理の例題
Sympyを使った数式処理の例を説明します。
ちなみに下記のサンプルコードでは、
from sympy import * x = Symbol('x') y = Symbol('y')
のようにSymPyがインポートされ、
x,yなどの変数が指定されていることを前提にしています。
前述のブラウザSympyでは、上記のインポートは不要です。
多項式展開
expandを使うと式を展開してくれます。
expr = (x + y)**5
expand(expr)

方程式をある変数で解く
solve関数で、解きたい変数の指定することで、
指定の変数で式を変形してくれます。
expr = cos(x) * ln(y) + 2/y
solve(expr, x)

連立方程式を解く
前述のsolve関数を使うのですが、
複数の連立方程式を解きたい場合は、
それぞれの方程式と、解きたい変数をリストにして
solveに渡すことで解くことができます。
x, y, z = symbols('x y z') eq1=x * y * z + 234 eq2=x + y + z - 20 eq3=5 * x - y + 2 * z - 85 solve([eq1,eq2,eq3], [x,y,z])

数値を代入する
subs関数を使うことで、
変数に数値を代入し、その結果を表示できます。
f = x**2 + 3*x + 2 f1 = f.subs([(x, 1)])
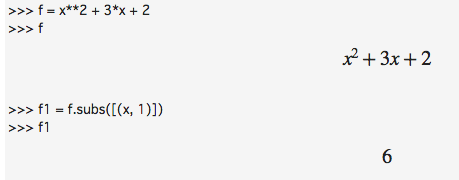
微分
diffという関数を使います。
x,y = symbols('x y') f = x**2 / y + 2 * x - ln(y) diff(f,x)

積分
integrate関数を使うと積分してくれます。
expr = cos(x) * ln(y) + 2/y
integrate(expr, x)
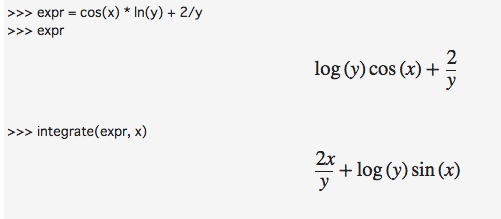
テイラー展開
series関数を使うと、
指定した式のテイラー展開をすることができます。
sin(x).series(x)

極限
limit関数を使います。
一つ目の引数が極限を求めたい関数
二つ目の引数が先ほどの関数の中で、極限を求めたい変数
三つ目の引数が、先ほどの変数をどの値に限りなく近づけるかです。
ちなみに無限大∞を表すには、アルファベットのo(オー)を2つ並べて表します。
limit(sin(x)/x, x, 0)
limit(sin(x)/x, x, oo)

その他
その他のSymPyの使い方に関しては、
下記のSymPyのドキュメントや
下記のサイトではSymPyの使い方をランダムに表示してくれるので、
使い方の勉強ができます。
Sympyを使ったエンジニアリング例題
実際にSympyを使った数式計算をしてみたいと思います。
三次元の回転行列を計算する
下記の記事における三次元の3つ回転行列を掛けあわせた行列を計算してみます。
下記のコードを実行すると、
theta=Symbol("theta") chi=Symbol("chi") phi=Symbol("phi") Rx=Matrix([[1,0,0],[0,cos(theta),-sin(theta)],[0,sin(theta),cos(theta)]]) Ry=Matrix([[cos(chi),0,sin(chi)],[0,1,0],[-sin(chi),0,cos(chi)]]) Rz=Matrix([[cos(phi),-sin(phi),0],[sin(phi),cos(phi),0],[0,0,1]]) print(Rx*Ry*Rz)
下記が表示されます。
Matrix([[cos(chi)cos(phi), -sin(phi)cos(chi), sin(chi)], [sin(chi)sin(theta)cos(phi) + sin(phi)cos(theta), -sin(chi)sin(phi)sin(theta) + cos(phi)cos(theta), -sin(theta)cos(chi)], [-sin(chi)cos(phi)cos(theta) + sin(phi)sin(theta), sin(chi)sin(phi)cos(theta) + sin(theta)cos(phi), cos(chi)cos(theta)]])
先ほどのSymPy Liveを使うとこのように数式が表示されます。
(行列の一つの項が長いので、かぶってしまっていますが。。。)

先ほどの記事内での資料と同じ数式になっているのがわかります。
これで三次元空間での回転行列の式が計算できました。
SymPyによるCコードの出力
実は、SymPyには、
SymPyで表現された数式で計算を実施する
Cコードを自動生成する機能があります。
Codgenというモジュールを使います。
下記がサンプルコードです。
前述のブラウザSymPyで計算するときにも、
モジュールのインポートが必要になります。
from sympy.utilities.codegen import * [(c_name, c_code), (h_name, c_header)] = codegen(("f", sqrt(x*x+y*y+z*z)), "C", "test") print c_code print c_header
c_codeとc_headerに生成されたCコードが入っています。
表示させると下記のようになるはずです。
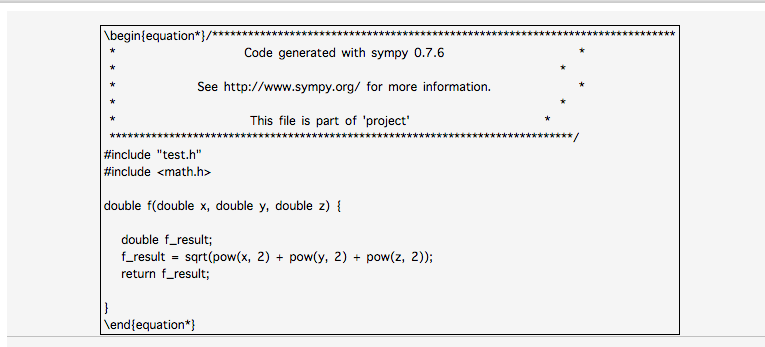
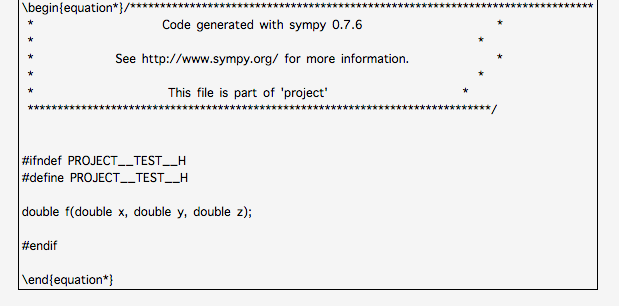
codegenの二つ目の引数がSymPyによる数式
4つ目の引数がクラス名になります。
SymPyはJupyterと一緒に使うとかなり便利
SymPyはターミナル上で実行しても良いですが、
Jupyter Notebook上で実行すると、
計算の過程などがすべて残って非常に便利です。
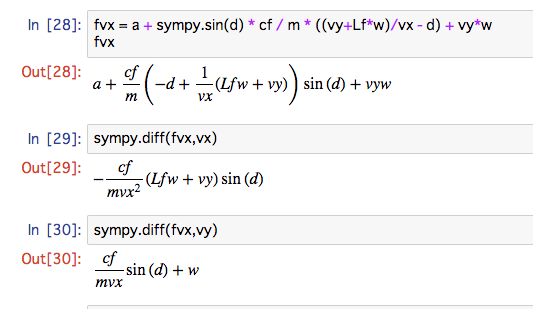
Jupyter Notebookに関しては下記を参照下さい。
一つ注意点として、
Jupyter Noterbook上でSymPyを使用して
計算された数式などをJupyter上に表示させたい場合は、
Jupyter Notebook上で下記のコマンドを実行しておく必要があります。
import sympy from sympy import init_printing init_printing()
参考資料
MyEnigma Supporters
もしこの記事が参考になり、
ブログをサポートしたいと思われた方は、
こちらからよろしくお願いします。



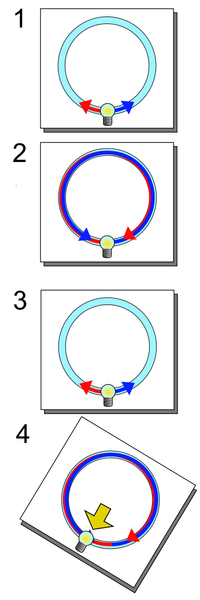







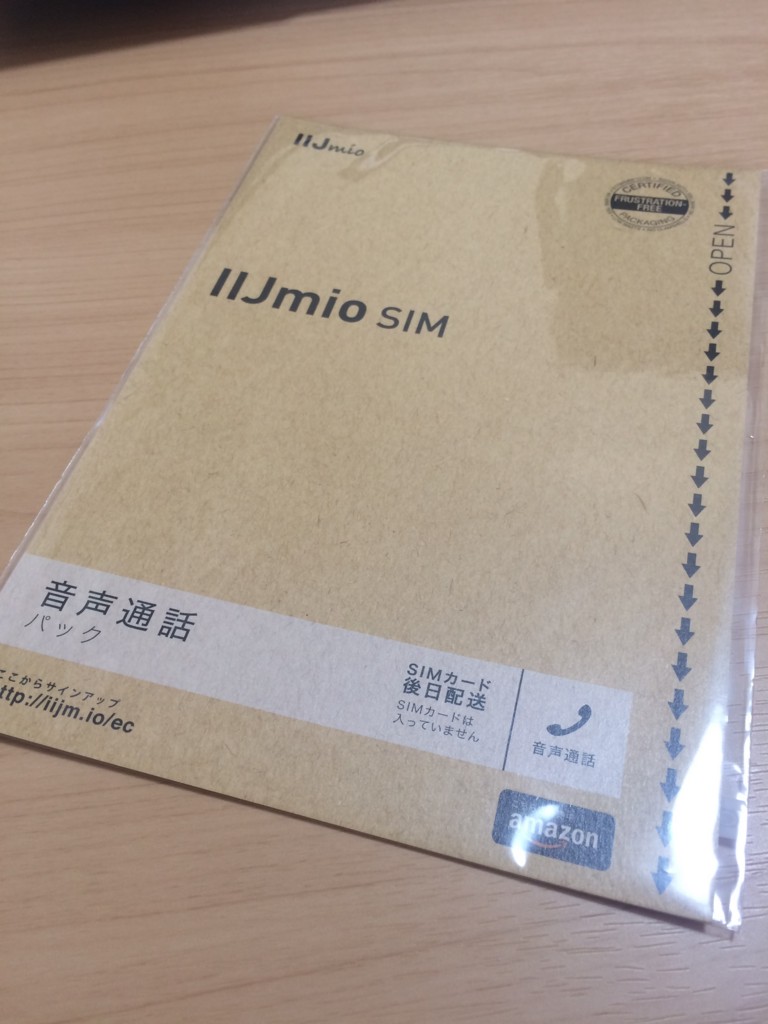






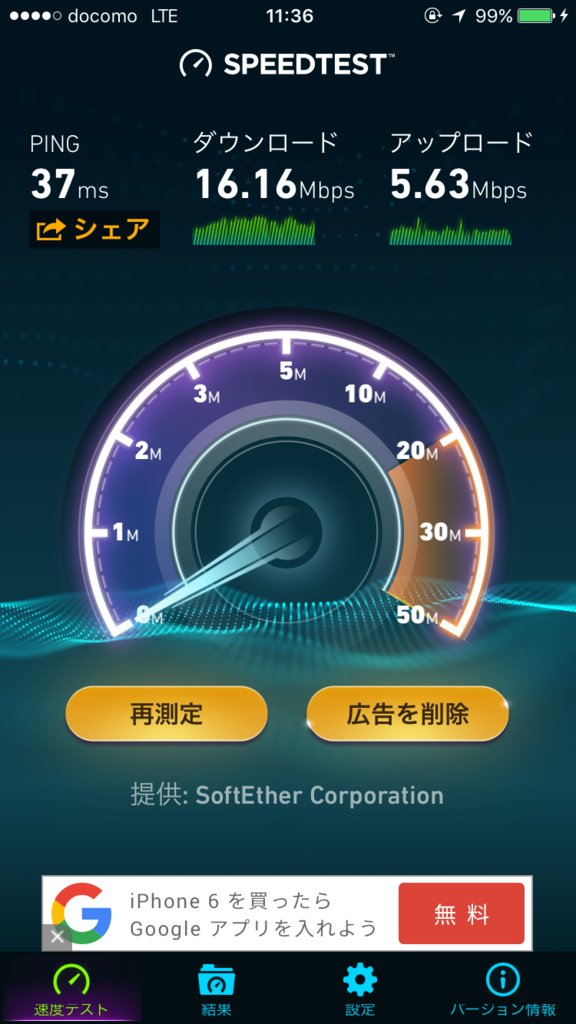
![[ブルーライトカット] iPhone6/6s(4.7インチ)用【全面フルカバー】(ホワイト)液晶保護 0.33mm 強化ガラスフィルム・シルバー/ゴールド/ローズゴールド用 硬度9H ラウンドエッジ加工【JTTオンラインオリジナル】 [ブルーライトカット] iPhone6/6s(4.7インチ)用【全面フルカバー】(ホワイト)液晶保護 0.33mm 強化ガラスフィルム・シルバー/ゴールド/ローズゴールド用 硬度9H ラウンドエッジ加工【JTTオンラインオリジナル】](https://images-fe.ssl-images-amazon.com/images/I/51zdTdybJFL._SL160_.jpg)