目次
- 目次
- はじめに
- 英単語を右クリックで辞書で調べる
- 無料の英文チェッカー Ginger
- 無料の英文チェッカー 1Checker
- 自動翻訳ツール DeepLやGoogle翻訳を使う
- Spotlight検索から一発で辞書を引く
- vimからMac標準の辞書を検索する
- Evernoteの英文例集
- 参考資料
- MyEnigma Supporters
はじめに
最近、
英語の文章を読んだり、
書いたりすることが多くなって来たので、
これまで実施してきた設定をまとめておきます。
英単語を右クリックで辞書で調べる
Macで英語を読んでいる時に、
一番使うのは、デフォルトの辞書アプリだと思います。
Macでは、わからない英単語をブラウザやpdfなどで見つけた時に、
その単語を選んで、右クリック(二本指タップ)することで、
辞書で調べるというメニューがでます。
それをクリックすることで辞書アプリでその単語を調べることができます。
シンプルですが、これを一番使っている気がします。
無料の英文チェッカー Ginger
英語のメールなどを送る時は、
まず初めにgmailでメールの文章を書きます。
gmailでは、スペルチェックを実施してくれますが、
文法などが不安なので、
無料の英文チェッカーGingerをブラウザ上から利用しています。
Gingerに英文メールを貼り付けると、
その文章の文法などを無料でチェックしてくれるので便利です。
無料の英文チェッカー 1Checker
先ほどのGingerは、
長い文章はチェックできないので、
最近は下記の1Checkerというツールを使っています。
無料ですし、
長い文章のチェックをしてくれます。
また、Gingerと比べると
細かく英文をチェックしてくれるので、
最近はあまりGingerを使わなくなってしまいました。
自動翻訳ツール DeepLやGoogle翻訳を使う
英作文をする場合や、長い英文を読む場合は自動翻訳を使う場合もあります。
自分はDeepLやGoogle翻訳を使うことが多いです。
DeepLはこちらのChromeの拡張を使うことが多いです。
長めの英作文をするときには、
こちらの本に従って、
下記の項目に注意しています。
元の日本語の文章をできるだけ短くする
日本語は主語、目的語、動詞の構文にする
日本語 -> 英語 -> 日本語に変換して、確認する
受動態はできるだけ使わない
If, When構文は、できるだけ普通の文にする
Spotlight検索から一発で辞書を引く
メールやファイルを検索する時に、
Mac標準のSpotlightは非常に便利ですが、
このスポットライトで標準の辞書アプリで
英単語を検索できると嬉しいです。
しかし、Spotlightで、
英単語を普通に調べると、
その単語を含むファイルやディレクトリなどが大量に出てきて、
辞書での検索結果がかなり下の方に出てきてしまいます。
そんな時は、
Spotlightで英単語を入力した状態で、
⌘ + l
を押すと、
一発で辞書アプリの検索結果に飛びます。
例えば、下記のようにCommandという英単語を検索したい時に、
SpotlightにCommandという文字を入力すると、
Commandという名前のディレクトリが沢山表示されてしまいますが、
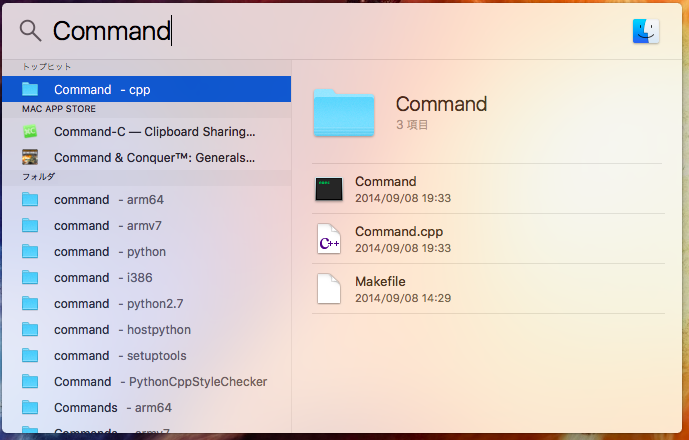
この状態で⌘+lを押すと、
下記のように一瞬で辞書の検索結果が表示されます。
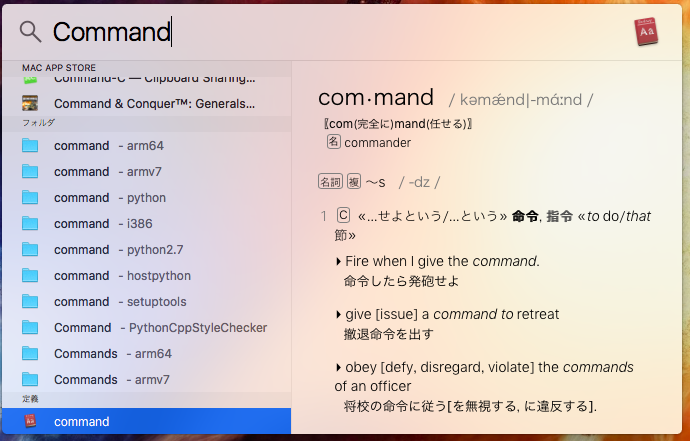
この状態でエンターを押すと、
辞書アプリに飛ぶこともできます。
vimからMac標準の辞書を検索する
vimでコード読んでいたり、
コードを書いている時に、
不意に英単語を検索したくなる時があります。
Macには標準で英和和英辞書 辞書.appが搭載されているので、
vimから辞書アプリを起動できると便利です。
下記の記事のように、
vimrcに少し設定を加えるだけで、
簡単にvimから辞書アプリを起動できます。
自分の場合、あまりキーマップを入れたくなかったので、
下記のコードをvimrcに追加しました。
if system("uname")=="Darwin\n" " Mac の辞書.appで開く {{{ " 引数に渡したワードを検索 command! -nargs=1 MacDict call system('open '.shellescape('dict://'.<q-args>)) " カーソル下のワードを検索 command! -nargs=0 MacDictCWord call system('open '.shellescape('dict://'.shellescape(expand('<cword>')))) " 辞書.app を閉じる command! -nargs=0 MacDictClose call system("osascript -e 'tell application \"Dictionary\" to quit'") " 辞書にフォーカスを当てる command! -nargs=0 MacDictFocus call system("osascript -e 'tell application \"Dictionary\" to activate'") endif
すると、
:MacDict test
でtestという単語を検索できますし、
:MacDictCWord
でカーソル下の単語が検索されます。
辞書を閉じたり、
:MacDictClose
辞書アプリにフォーカスを合わせて、新しい単語を調べるのも簡単です。
:MacDictFocus
下記のスクリーンショットは
vimでコードを読んでいた時にarrayという単語を調べた時の
スクリーンショットです。

ちなみに、Macのみではなく、
WindowsやLinuxでもVimから辞書を引きたい場合は、
下記の方法もあります。
Evernoteの英文例集
自分は、使えそうな英文を見つけると、
Evernoteのノートにまとめるようにしています。
そして、英文を書く時は
Evernoteの文例集を検索して、
英借文するようにしています。
英借文やEvernoteに関しては、
下記を参照下さい。
参考資料
MyEnigma Supporters
もしこの記事が参考になり、
ブログをサポートしたいと思われた方は、
こちらからよろしくお願いします。

