目次
- 目次
- はじめに
- tkinterのバージョンを確認する
- Windowを作る
- ラベルやフォントを使う
- ステータスバーに文字などを表示する
- ボタンを作る
- 画像の表示とWidgetのグリッド配置
- Canvasに図形を描く
- メニューバーを作る
- チェックボックスを使う
- 一行のフォームに文字や数値を入力できるようにする
- Frameでウィジェットをグループ化する
- リストボックスを作る
- メニューバーを作る
- スクロールバーを作る
- タイトル付きフレームを作成する
- ファイルダイアログでファイルを選択する
- メッセージボックスを作る
- Widgetにマウスをホバーしたときに、説明文を表示させる
- MatplotlibのグラフをtkinterのWidgetとして埋め込む
- Pythonのその他GUIライブラリ
- 参考資料
- MyEnigma Supporters
はじめに
以前、PythonのGUIフレームワークとして、
PyQtや
kivyを紹介しましたが、
上記のような、外部ライブラリだと
ユーザにそれらのライブラリをインストールをしてもらう必要があるため、
気軽に使えない場合がありました。
PythonにはデフォルトのGUIフレームワークとして
tkinterがあるのですが、
25.1. tkinter — Python interface to Tcl/Tk — Python 3.6.15 documentation
見た目がかなり野暮ったかったので、
Pythonさえインストールしておけば使えるという特徴はあったのですが、
あまり使う気が起きませんでした。
しかし先日、
下記の記事で紹介した通り、
最近のPython3.6.xでは、
tkinterがバージョンアップしており、
tkinterのversion8.0以降はかなりGUIの見栄えが改善され、
各OSにフィットしたものになっています。
そこで今回は
今回はこのtkinterの簡単な使い方について紹介したいと思います。
下記のサンプルコードはすべて書きのGitHubリポジトリ上でも公開しています。
tkinterのバージョンを確認する
tkinterはpythonをインストールしていれば、
デフォルトで利用できます。
現在のtkinterのバージョンを確認するには、
$ python -c "import tkinter;print(tkinter.TkVersion)"
とすることで確認できます。
または、下記のコマンドで
$ python -m tkinter
下記のようなtkinterのサンプルGUIを表示できるので、
そこにtkinterのバージョンが書かれています。
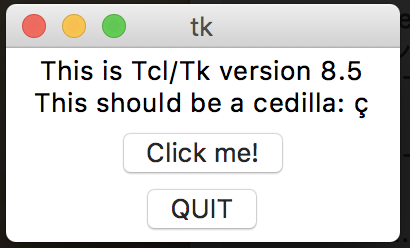
下記のサンプルコードでは、
Python3.6のtkinter8.5のバージョンを利用します。
また、下記のサンプルコードではすべて
import tkinter
していることを仮定しています。
Windowを作る

空のwindowを作る場合は下記のコードでOKです。
root = tkinter.Tk() root.title("Window title") root.geometry("400x300+1000+10") root.mainloop()
Windowのタイトルや
Windowのサイズ(400x300の部分)
Windowの位置(+1000+10の部分)
上記のように設定できます。
ラベルやフォントを使う

ラベルを使って、文字を書いたり、
そのフォントを設定するには、
下記のようにします。
Fontのオブジェクトを作成し、
それをそれぞれのラベルの引数に入れる感じです。
ラベルの文字の色は引数fgで、
背景色はbgで設定できます。
from tkinter import font root = tkinter.Tk() root.title("Label") root.geometry("300x300+1500+10") label1 = tkinter.Label(root, text="Hallo") label1.pack(side="top") font1 = font.Font(family='Helvetica', size=20, weight='bold') label2 = tkinter.Label(root, text="Bye", bg="blue", font=font1) label2.pack(side="top") font2 = font.Font(family='Times', size=40) label2 = tkinter.Label(root, text="See you", fg="red", font=font2) label2.pack(side="top") root.mainloop()
ステータスバーに文字などを表示する

windowの下にステータスバーのように
文字を表示させる場合は
ラベルを作成し、rootに登録します。
root = tkinter.Tk() root.title("Status bar") root.geometry("300x300") status = tkinter.Label(root, text="Now processing..", borderwidth=2, relief="groove") status.pack(side=tkinter.BOTTOM, fill=tkinter.X) root.mainloop()
ボタンを作る

Windowの中にボタンを作る場合は、
下記のようなコードにします。
まずtkinter.Frameを継承するクラスを作り、
その中で、tkinter.Buttonのオブジェクトをpackしていくという形です。
dictの"text"にstringを入れると、ボタンのラベルになり、
dictの"command"の関数オブジェクトを渡すと、
ボタンをおした時のコールバック関数になります。
またpackのside引数('left', 'right', 'top', 'bottom')で
ボタンの位置を指定できます。
class Application(tkinter.Frame): def __init__(self, master=None): super().__init__(master) self.pack() self.create_widgets() def create_widgets(self): self.hi_there = tkinter.Button(self) self.hi_there["text"] = "Hello World(click me)" self.hi_there["command"] = self.say_hi self.hi_there.pack(side="top") self.quit = tkinter.Button(self, text="QUIT", command=self.master.destroy) self.quit.pack(side="bottom") def say_hi(self): print("hi there, everyone!") root = tkinter.Tk() root.geometry("400x300") app = Application(master=root) app.mainloop()
画像の表示とWidgetのグリッド配置

画像をtkinterのGUIに表示する場合は、
PhotoImageオブジェクトで画像のパスを指定し、
Labelのimage引数にオブジェクトを渡すだけです。
root = tkinter.Tk() img = tkinter.PhotoImage(file='./icon.gif') label1 = tkinter.Label(root, image=img) label1.grid(row=1, column=1) label2 = tkinter.Label(root, image=img) label2.grid(row=1, column=2) label3 = tkinter.Label(root, image=img) label3.grid(row=2, column=1) label4 = tkinter.Label(root, image=img) label4.grid(row=2, column=2) root.mainloop()
また、先程はpack関数でwidgetを設置しましたが、
grid関数を使うことで、グリッド上にwidgetを設置できます。
上記のコードでは、2x2に同じ画像を配置しています。
Canvasに図形を描く
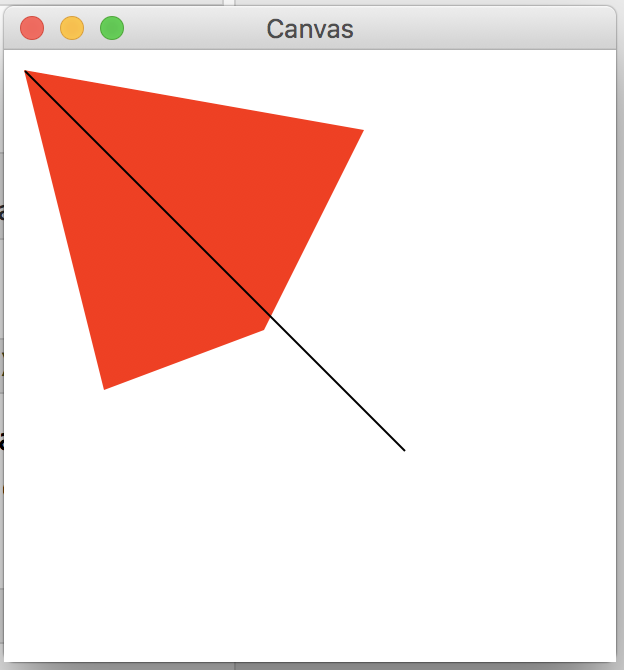
Widgetをキャンバスとして、
線や円、ポリゴンを書くには、
下記のコードのようにCanvasオブジェクトを使います。
座標を指定するだけで、簡単に線やポリゴンを描画できます。
root = tkinter.Tk() root.title("Canvas") C = tkinter.Canvas(root, bg="white", height=300, width=300) C.create_polygon(10, 10, 50, 170, 130, 140, 180, 40, fill="red") C.create_line(10, 10, 200, 200, fill='black') C.pack() root.mainloop()
メニューバーを作る

上記のようにアプリケーションのメニューバーを作りたい場合は、
下記のようにMenuオブジェクトにcommandを
追加していくことで実現できます。
メニューが展開されたときの、セパレーターは
add_separator()で追加でき、
それぞれのメニューは、add_cascadeで
一つのMenuオブジェクトに追加し、
root widgetのmenuに追加する必要があります。
def donothing(): filewin = tkinter.Toplevel(root) button = tkinter.Button(filewin, text="Do nothing button") button.pack() root = tkinter.Tk() menubar = tkinter.Menu(root) filemenu = tkinter.Menu(menubar, tearoff=0) filemenu.add_command(label="New", command=donothing) filemenu.add_command(label="Open", command=donothing) filemenu.add_command(label="Save", command=donothing) filemenu.add_command(label="Save as...", command=donothing) filemenu.add_command(label="Close", command=donothing) filemenu.add_separator() filemenu.add_command(label="Exit", command=root.quit) menubar.add_cascade(label="File", menu=filemenu) editmenu = tkinter.Menu(menubar, tearoff=0) editmenu.add_command(label="Undo", command=donothing) editmenu.add_separator() editmenu.add_command(label="Cut", command=donothing) editmenu.add_command(label="Copy", command=donothing) editmenu.add_command(label="Paste", command=donothing) editmenu.add_command(label="Delete", command=donothing) editmenu.add_command(label="Select All", command=donothing) menubar.add_cascade(label="Edit", menu=editmenu) helpmenu = tkinter.Menu(menubar, tearoff=0) helpmenu.add_command(label="Help Index", command=donothing) helpmenu.add_command(label="About...", command=donothing) menubar.add_cascade(label="Help", menu=helpmenu) root.config(menu=menubar) root.mainloop()
チェックボックスを使う

チェックボックスを使って、
項目を選択させる場合は、
下記のように実装できます。
root = tkinter.Tk() CheckVar1 = tkinter.IntVar() CheckVar2 = tkinter.IntVar() C1 = tkinter.Checkbutton(root, text="Music", variable=CheckVar1, onvalue=1, offvalue=0, height=5, width=20, ) C2 = tkinter.Checkbutton(root, text="Video", variable=CheckVar2, onvalue=1, offvalue=0, height=5, width=20) C1.pack() C2.pack() root.mainloop()
一行のフォームに文字や数値を入力できるようにする

一行のフォームを作成するには、
下記のようにEntryオブジェクトをpackすればOKです。
bdは枠線の太さを表します。
root = tkinter.Tk() L1 = tkinter.Label(root, text="Email") L1.pack(side=tkinter.LEFT) E1 = tkinter.Entry(root, bd=1) E1.pack(side=tkinter.RIGHT) root.mainloop()
Frameでウィジェットをグループ化する

複数のウィジェットをグループに分けたい場合は、
Frameオブジェクトを使います。
下記のコードのように、それぞれのフレームを
rootにpackして、それらのフレームに
widgetを追加することで
widgetをグループ分けできます。
root = tkinter.Tk() root.title("Frame") frame = tkinter.Frame(root) frame.pack() bottomframe = tkinter.Frame(root) bottomframe.pack(side=tkinter.BOTTOM) redbutton = tkinter.Button(frame, text="1") redbutton.pack(side=tkinter.LEFT) greenbutton = tkinter.Button(frame, text="2") greenbutton.pack(side=tkinter.LEFT) bluebutton = tkinter.Button(frame, text="3") bluebutton.pack(side=tkinter.LEFT) blackbutton = tkinter.Button(bottomframe, text="Go") blackbutton.pack(side=tkinter.BOTTOM) root.mainloop()
リストボックスを作る

上記のような複数の名前のリストボックスを作る場合は、
下記のようにListboxオブジェクトを使います。
selectmodeを設定することで、複数個選択などを指定できます。
root = tkinter.Tk() root.title("Listbox") Lb1 = tkinter.Listbox(root, selectmode=tkinter.MULTIPLE) Lb1.insert(1, "TOKYO") Lb1.insert(2, "KYOTO") Lb1.insert(3, "OSAKA") Lb1.insert(4, "GUNMA") Lb1.insert(5, "GIFU") Lb1.insert(6, "EHIME") Lb1.pack() root.mainloop()
メニューバーを作る
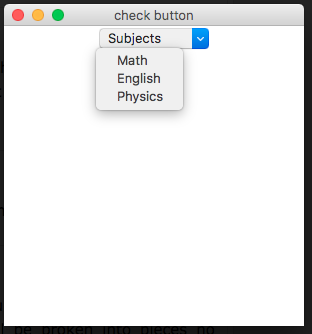
上記の図のような、
クリックするとプルダウンで項目が表示される
メニューバーを作りたい場合は、
下記のようにMenuオブジェクトに、
チェックボタンオブジェクトを追加することで実現できます。
root = tkinter.Tk() root.title("check button") root.geometry("300x300") mb = tkinter.Menubutton(root, text="Subjects", relief=tkinter.RAISED) mb.grid() mb.menu = tkinter.Menu(mb, tearoff=0) mb["menu"] = mb.menu Var1 = tkinter.IntVar() Var2 = tkinter.IntVar() Var3 = tkinter.IntVar() mb.menu.add_checkbutton(label="Math", variable=Var1) mb.menu.add_checkbutton(label="English", variable=Var2) mb.menu.add_checkbutton(label="Physics", variable=Var3) mb.pack() root.mainloop()
スクロールバーを作る

スクロールバーを使って、
数値を設定するGUIを作りたい場合は、
下記のように実装できます。
def sel(): selection = "Value = " + str(var.get()) label.config(text=selection) root = tkinter.Tk() root.title("Scale") var = tkinter.DoubleVar() scale = tkinter.Scale(root, variable=var) scale.pack(anchor=tkinter.CENTER) button = tkinter.Button(root, text="Get Scale Value", command=sel) button.pack(anchor=tkinter.CENTER) label = tkinter.Label(root) label.pack() root.mainloop()
タイトル付きフレームを作成する

上記のように、
タイトル付きの複数のフレームを作りたい場合は、
下記のように実装します。
root = tkinter.Tk() labelframe = tkinter.LabelFrame(root, text="This is a left LabelFrame") labelframe.pack(side=tkinter.LEFT, fill="both", expand="yes") left = tkinter.Label(labelframe, text="Inside the left LabelFrame") left.pack() labelframe = tkinter.LabelFrame(root, text="This is a right LabelFrame") labelframe.pack(side=tkinter.RIGHT, fill="both", expand="yes") right = tkinter.Label(labelframe, text="Inside the right LabelFrame") right.pack() root.mainloop()
ファイルダイアログでファイルを選択する
Tkinterを使えば、ファイルダイアログでファイルを選択することもできます。
選択するファイルの拡張子を指定したり、
初期ディレクトリを指定することもできます。
from tkinter import filedialog typ = [('text file', '*.txt')] cdir = './' fle = filedialog.askopenfilename(filetypes=typ, initialdir=cdir) print(fle)
メッセージボックスを作る




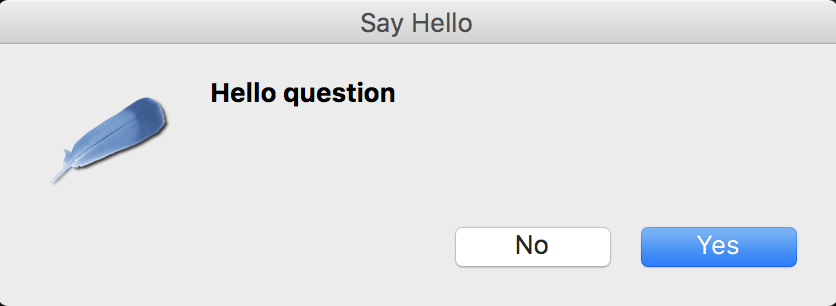

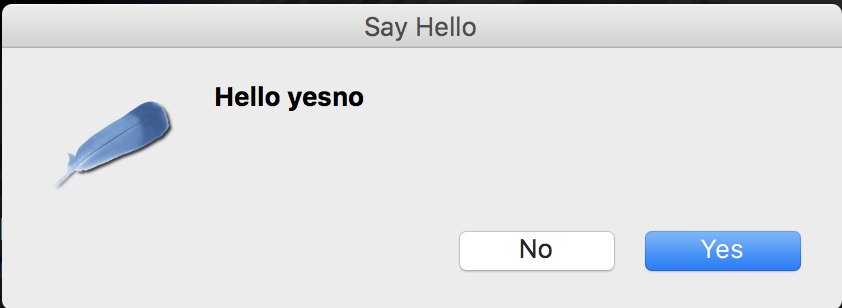
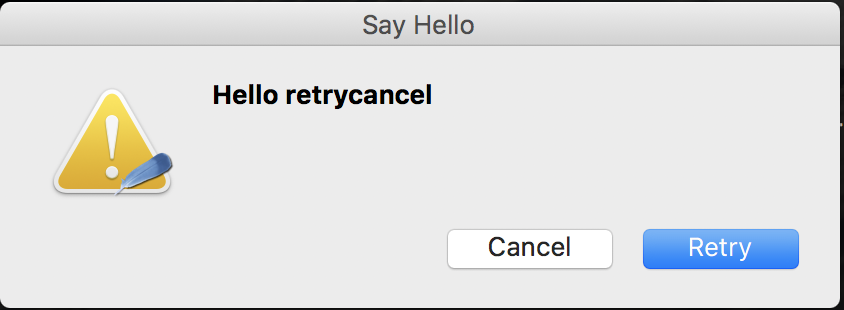
上記のような各種のメッセージボックスを作りたい場合は、
下記のように実装できます。
from tkinter import messagebox top = tkinter.Tk() top.title("Message box") def hello_info(): messagebox.showinfo("Say Hello", "Hello info") def hello_warning(): messagebox.showwarning("Say Hello", "Hello warning") def hello_error(): messagebox.showerror("Say Hello", "Hello error") def hello_question(): messagebox.askquestion("Say Hello", "Hello question") def hello_cancel(): messagebox.askokcancel("Say Hello", "Hello cancel") def hello_yesno(): messagebox.askyesno("Say Hello", "Hello yesno") def hello_retrycancel(): messagebox.askretrycancel("Say Hello", "Hello retrycancel") B1 = tkinter.Button(top, text="Hello info", command=hello_info) B1.pack() B2 = tkinter.Button(top, text="Hello warning", command=hello_warning) B2.pack() B3 = tkinter.Button(top, text="Hello error", command=hello_error) B3.pack() B4 = tkinter.Button(top, text="Hello question", command=hello_question) B4.pack() B5 = tkinter.Button(top, text="Hello cancel", command=hello_cancel) B5.pack() B6 = tkinter.Button(top, text="Hello yesno", command=hello_yesno) B6.pack() B7 = tkinter.Button(top, text="Hello retrycancel", command=hello_retrycancel) B7.pack() top.mainloop()
Widgetにマウスをホバーしたときに、説明文を表示させる
LabelやEntryにマウスをホバーしたときに、
下記のように説明文を表示させたいときは、

Pythonのデフォルト開発環境である、
idleのこのクラスを使うと簡単に実装できます。
コードとしてはこんな感じです。
import tkinter from idlelib.tooltip import Hovertip root = tkinter.Tk() L1 = tkinter.Label(root, text="Email") L1.pack(side=tkinter.LEFT) E1 = tkinter.Entry(root, bd=1) Hovertip(E1, text="Please enter your email address.") E1.pack(side=tkinter.RIGHT) root.mainloop()
ただ、2024年6月でMacでこのコードを動かすと、
ダークモードのときに文字の色が白くなり、
見えなくなるバグがあるので、
そんなときは、下記のようにHovertipクラスをオーバライドして、
showcontents関数のLabelのforegroundを黒文字で指定し、
このクラスを変わりにつかうようにすると
ちゃんと表示されます。
class MyHovertip(Hovertip): def showcontents(self): label = tkinter.Label(self.tipwindow, text=self.text, justify=tkinter.LEFT, foreground="black", background="#ffffe0", relief=tkinter.SOLID, borderwidth=1) label.pack()
MatplotlibのグラフをtkinterのWidgetとして埋め込む


Pythonのグラフ描画ツールであるMatplotlibを
TkinterのWidgetとして埋め込むことも可能です。
import tkinter as tk import matplotlib.pyplot as plt from matplotlib.backends.backend_tkagg import FigureCanvasTkAgg root = tk.Tk() root.title("Matplotlib embbeded") fig, ax = plt.subplots() canvas = FigureCanvasTkAgg(fig, master=root) canvas.get_tk_widget().grid(column=1, row=0, sticky=(tk.N, tk.S, tk.E, tk.W)) canvas.draw() root.mainloop()
加えて、グラフのZoomや平行移動など、
MatplotlibのNavigation barも使いたい場合は、
下記のようにします。
import tkinter as tk import matplotlib.pyplot as plt from matplotlib.backends.backend_tkagg import FigureCanvasTkAgg import matplotlib.backends.backend_tkagg as tkagg root = tk.Tk() root.title("Matplotlib embbeded") fig, ax = plt.subplots() canvas = FigureCanvasTkAgg(fig, master=root) canvas.draw() canvas.get_tk_widget().pack(side=tk.TOP, fill=tk.BOTH, expand=1) canvas_widget = tkagg.NavigationToolbar2Tk(canvas, root) canvas_widget.draw() canvas.get_tk_widget().pack(side=tk.TOP, fill=tk.BOTH, expand=1) root.mainloop()
Pythonのその他GUIライブラリ
Pythonにはtkinter以外にも、
いつかGUIライブラリがあります。
pyqt
kivy
参考資料
http://qiita.com/narupo/items/04e02093f08142fa8f1aqiita.com
https://www.tutorialspoint.com/python3/python_gui_programming.htmwww.tutorialspoint.com
MyEnigma Supporters
もしこの記事が参考になり、
ブログをサポートしたいと思われた方は、
こちらからよろしくお願いします。
